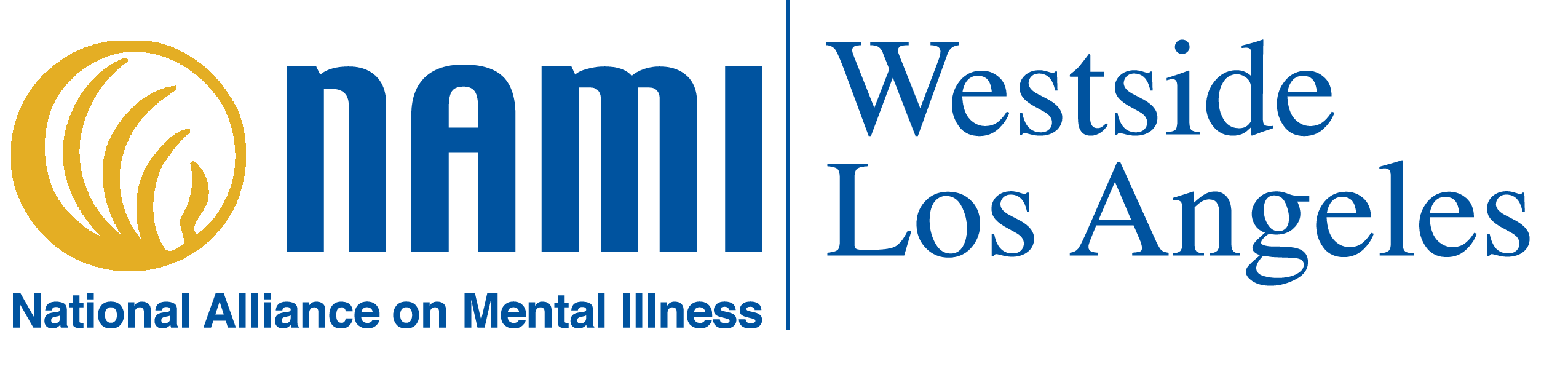Here are the instructions to prepare for a Zoom meeting:
Before the Meeting:
- Navigate your browser to https://zoom.us/download . Choose the download for your operating system, Mac or PC.
- Click the ‘Download’ button to add the Zoom applet to your computer.
- It is best to position the camera on your device (desktop, laptop, tablet, or smartphone) so that it is eye level to you. Prop your device up on books or something if need be. No one wants to look up your nose during the call!
- Check your lighting so that your face is well-lit. Remove any backlighting from behind you to get a better picture.
- Consider wisely the background behind you. Try to select a pleasing backdrop. Avoid positioning your camera so that other rooms or long hallways show in behind you.
- Likewise, check the sound quality in the room you are in. A large room with hard surfaces may prove to make it harder for your meeting participants to hear you.
- Be sure that your computer is connected to a Wi-Fi network. While you can use Zoom over a cellular network on your phone or tablet you will sacrifice both audio and video quality.
At the Time of the Meeting:
- Plan to sign on two minutes prior to your meeting. It often takes a bit to get you into the meeting. This will ensure that you are on time for your session.
- Find the Zoom invitation in your calendar application or the email sent to you or find the Zoom Meeting ID number.
- Click the ‘Join Zoom Meeting’ hyperlink to open the meeting. Alternatively, open your Zoom applet on your computer and type in the Meeting ID number into the “Meeting ID or Personal Link Name” field.
- Click ‘Join a Meeting’ to join without signing in or click ‘Sign In’ to log into your account.
- You will be prompted to either download or launch the Zoom application, if you have not already done so prior. This will delay your entry into the meeting by 5-8 minutes which is why you will want to download the applet earlier.
- Once the Zoom app is launched, the meeting will open
- If a window opens ‘Waiting for the host to start this meeting’, test audio and wait for the meeting to begin once the ‘Host’ arrives and lets you in.
- Choose audio conference options for audio.
- The Zoom invitation you received contained options for phoning in to your meeting. You will not have video access when you do. If anyone plans to “share their screen” you will not be able to view those images. If you do need to use your smartphone and see someone’s screen, then be sure you have the Zoom phone app installed on your smartphone and use that app to sign in to the meeting.
Troubleshooting
- If you have difficulty with the audio or video on your call, try turning off your video function to make more bandwidth available.
In-Meeting Controls
- Note the panel on the bottom of the screen.
- In the bottom left corner are ‘Mute’ and ‘Stop Video’. These toggle back and forth turning on or off your audio and video functions. If you see ‘Mute’ then your audio is ‘On;’ if you see ‘Unmute’ your audio is off. If you see ‘Stop Video’ then your video is on; if you see ‘Start Video’ your video is off. What you see is the command you wish to choose your Zoom application to do.
- Click the ‘up’ arrow next to the ‘Mute’ and/or the ‘Stop Video’ controls to allow and select inputs for audio (to choose a headset, computer audio, etc.) and video (to start, stop, or change video input).
- In a large meeting with many participants it is a good idea to keep your audio muted until you are ready to speak. This will eliminate background noise.
- Click the bottom left ‘Unmute’ button to speak or hold down the Space bar on your keyboard to talk or ‘Unmute’ yourself. If you use the Space bar it works like an old-fashioned button on a walkie-talkie. As soon as you let off the Spacebar you will once again be muted.
- Other controls include:
- Invite – use this feature to email an invitation to other people to join the meeting.
- Share Screen – this feature allows your fellow participants to view your screen. You can even allow others to take control of your computer using this feature.
- Chat – here you can send text messages either to the whole group or to select individuals.
- Record – make sure you have everyone’s verbal permission before you record a Zoom or any other type of meeting.
For more help, check out the Zoom video tutorials.